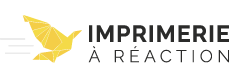Concevoir un dépliant sur logiciel : 4 étapes clés
[ Mise à jour le 7/04/2022 ] Réussir la conception de son dépliant, c’est avant tout un format à définir avec un nombre de plis. Ces éléments vont étroitement dépendre du contenu de votre support et de la cible à laquelle vous vous adressez. Si vous envisagez de faire votre dépliant sur la suite Adobe avec Illustrator ou InDesign ou sur un logiciel équivalent, 4 étapes clés sont à suivre minutieusement pour réussir à coup sûr l’impression de votre dépliant.
Pour réussir la conception de son dépliant, vous devez avant tout, définir votre format (A4,A5,A6...), le nombre de plis, le type de pli et choisir le papier. Si vous faites votre dépliant sur la suite Adobe (Illustrator ou InDesign) ou sur un logiciel équivalent, nous vous donnons les 4 étapes clés pour réussir à coup sûr l’impression de votre dépliant.
| Les différents plis | |||
|
|
 |
 |
 |
Créer un fichier avec les paramètres de base
On ne le répètera jamais assez, pour réussir l’impression de vos documents, vous devez lors de la création, appliquer les paramètres suivants :
- Mode colorimétrique : CMJN
- Résolution : 300 PPP ou DPI
- Fonds perdus de 5 mm
- Configurez la taille du dépliant ouvert
Préparer le document pour la réalisation d’un dépliant
Une fois votre logiciel ouvert, voici comment configurer votre plan de travail en fonction du type de dépliant que vous avez choisi. Sachez qu'à la création de votre document, vous devez TOUJOURS raisonner en format fermé et non ouvert. Il faudra ajuster plusieurs paramètres en fonction du type de dépliant.
On va illustrer par plusieurs schémas, comment doivent être organisés vos fichiers en fonction du style de dépliant :
- Vous avez deux plans de travail, un pour le recto et l'autre pour le verso.
- La taille de vos plans de travail correspondent aux zones en jaune.
- Les fonds perdus ne sont pas à prendre en compte lors de la configuration des dimensions.
- Pour tous les exemples ci-dessous, nous allons réaliser un dépliant en format fermé A5.
ATTENTION : Les lignes de pli et la zone de sécurité ne sont que des indications pour placer vos repères. Elles ne doivent pas apparaître sur le fichier final.
Pli centré ou dépliant à 2 volets
Un dépliant avec un pli centré possède 4 faces. Sur votre logiciel, elles devront être disposées comme ci-dessous :
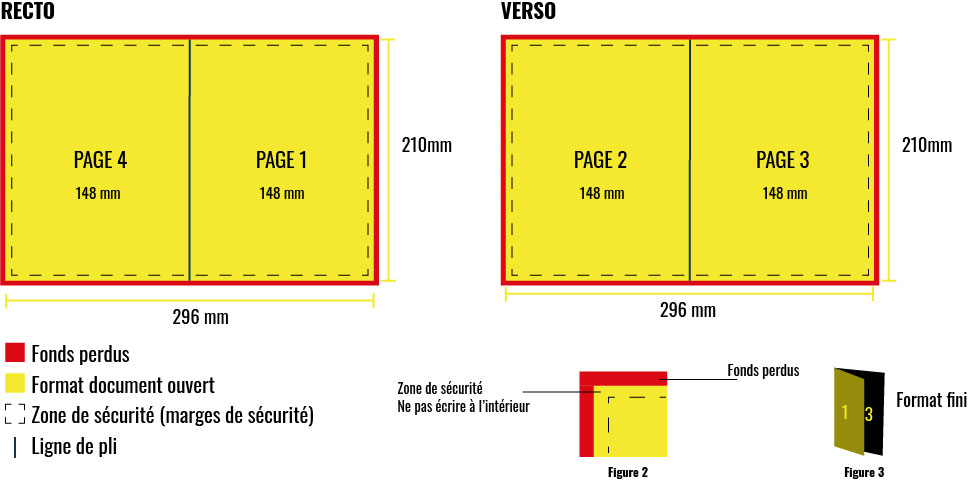
Dépliant 2 plis roulés (3 volets)
Peu importe sa taille, les pages 5 et 4 font 3 mm de moins pour permettre la fermeture du dépliant. Un dépliant avec 2 plis roulés possède 6 faces qui seront réparties comme ci-dessous :
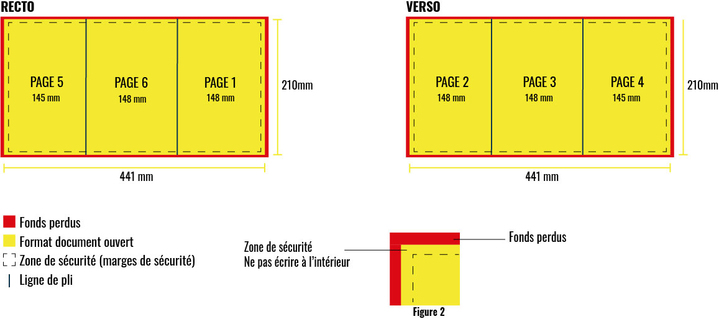
Dépliant 3 plis roulés (4 volets)
Quelle que soit la taille de votre dépliant, vous devez enlever 3 mm comme sur les schémas ci-dessous pour qu'il puisse être roulé sans problème. Un dépliant avec 3 plis roulés possède 8 faces qui seront réparties comme ceci :
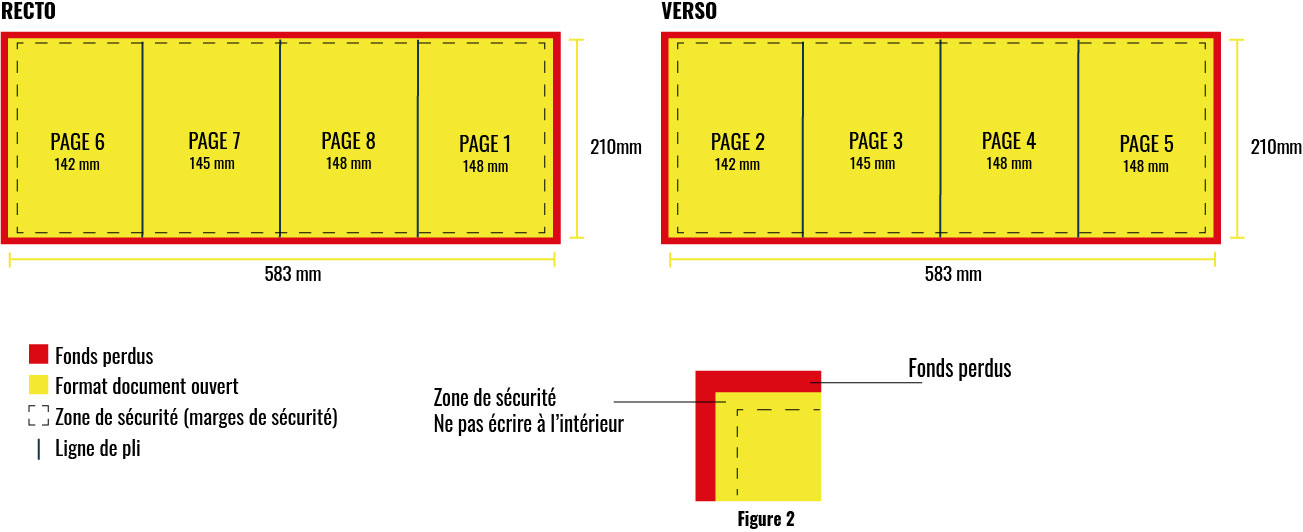
Dépliant 2 plis accordéon
Un dépliant avec 2 plis accordéon possède 6 faces identiques qui seront réparties comme ci-dessous :
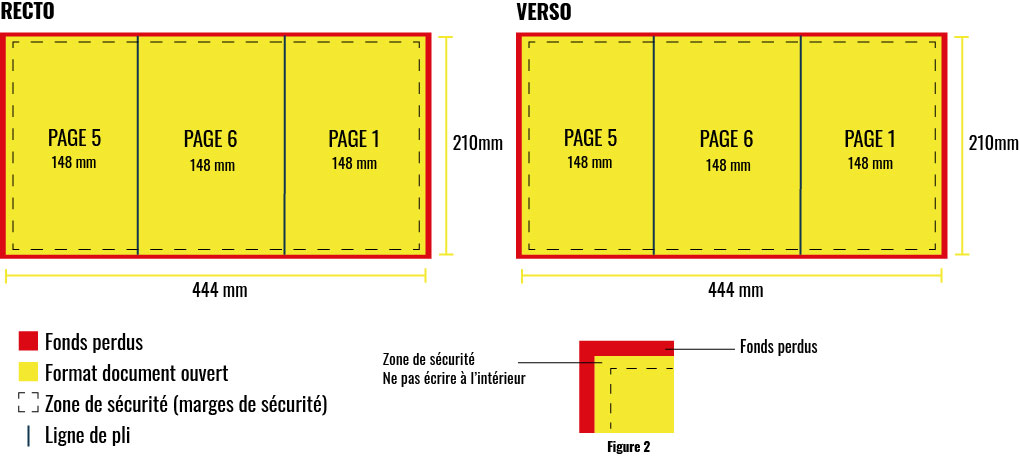
Dépliant 3 plis accordéon
Un dépliant avec 3 plis accordéon possède 6 faces identiques. Sur votre logiciel, elles devront être disposées comme ci-dessous :
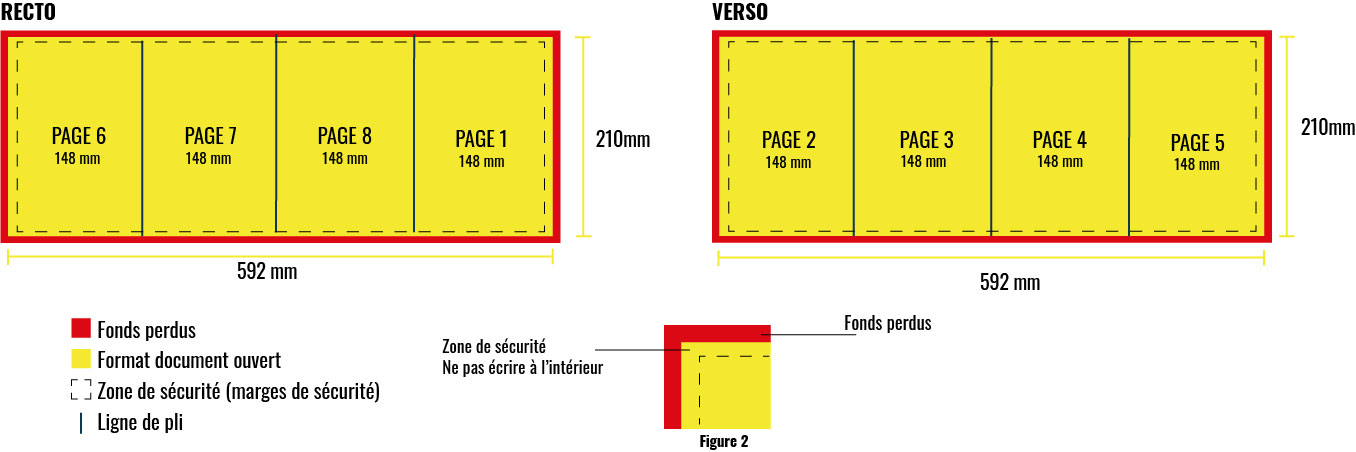
Dépliant 4 plis accordéon
Un dépliant avec 4 plis accordéon possède 8 faces identiques. Sur votre logiciel, elles devront être disposées comme ci-dessous :
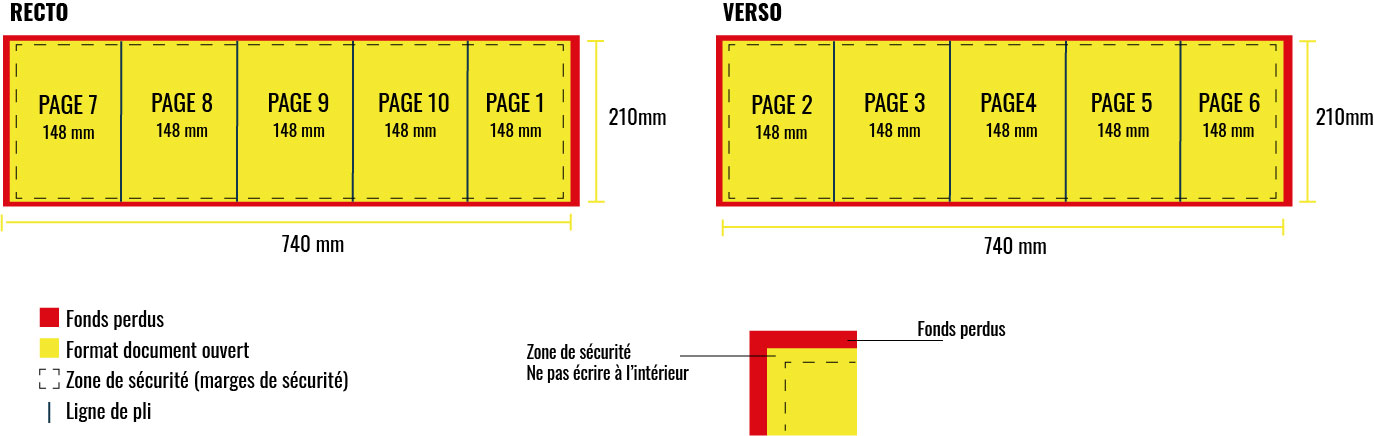
2 plis fenêtre
Un dépliant fenêtre possède 6 faces. Les dimensions des 2 volets extérieures doivent être égales au volet central quelle que soit la taille du dépliant. Sur votre logiciel, elles devront être disposées comme ci-dessous :
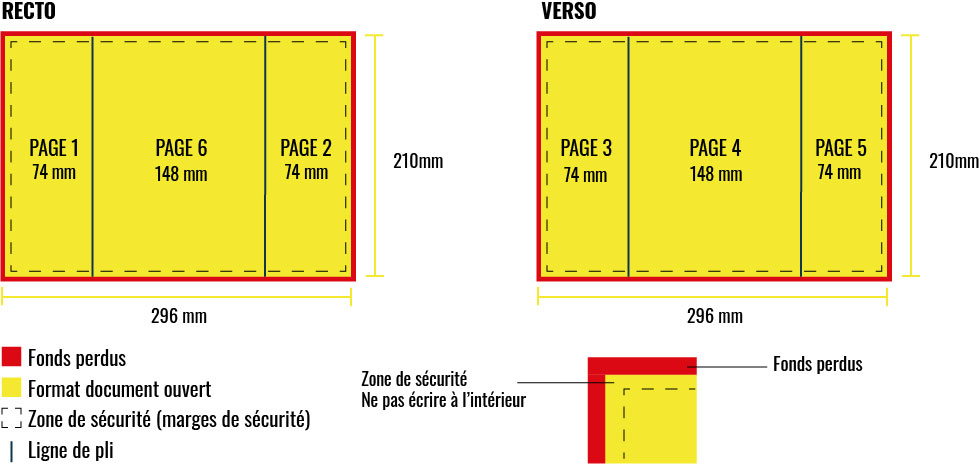
2 plis croisés
Un dépliant 2 plis croisés possède 8 faces identiques. Sur votre logiciel, elles devront être disposées comme ci-dessous :
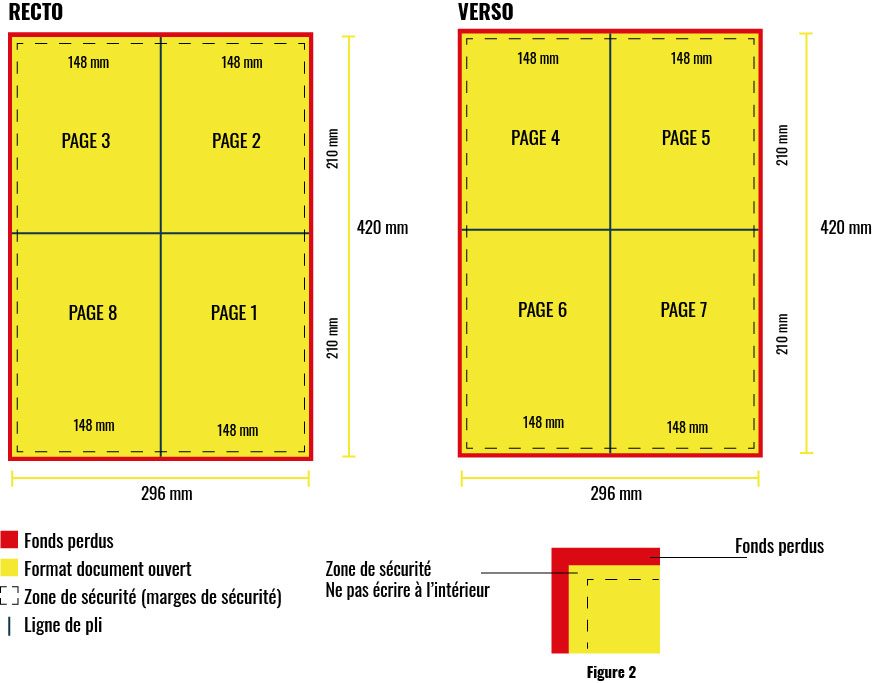
Laisser parler sa créativité
Une fois votre fichier configuré et vos repères placés, vous pouvez maintenant placer les éléments de votre dépliant. Essayez de ne pas mettre des éléments trop proches des plis pour éviter qu’ils ne soient cachées une fois le dépliant fini (ça serait un peu ballot). Si vous manquez d'inspiration, vous pouvez aller la trouver sur des sites tels que Pinterest ou Dribbble. Cela vous aidera beaucoup à trouver des idées.
Exporter le fichier en PDF
Maintenant que vous avez fini de créer votre dépliant, vous pouvez exporter votre fichier en PDF avec les traits de coupe. Vous pouvez envoyer le tout à votre imprimeur sans soucis !
Vous avez appris dans cet article à faire un dépliant en plusieurs étapes. Si l'on devait résumer, lorsque vous créez votre dépliant, vous devez impérativement penser en format fermé et non ouvert. Par exemple, si vous souhaitez un format A4 fermé, vous devrait ajuster la taille de votre plan de travail en fonction du type de dépliant et du nombre de plis comme il a été détaillé juste au dessus.
À retenir donc : les paramètres de base, penser en format fermé. Pour le reste, de l’application, un peu de concentration, beaucoup d’inspiration et le tour est joué ! Le fichier de votre dépliant est né !