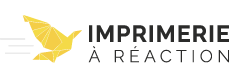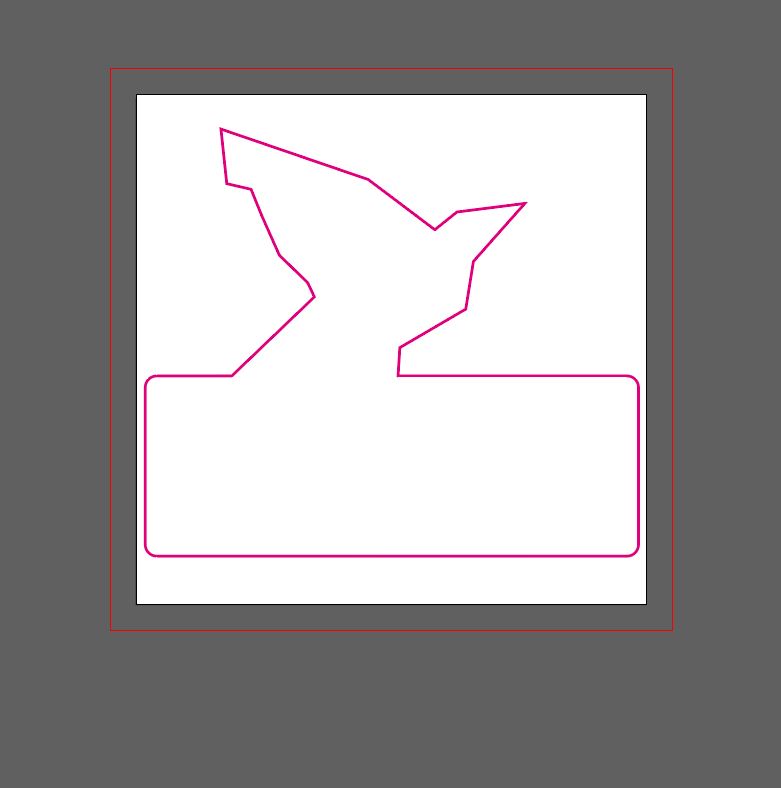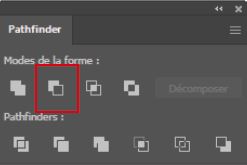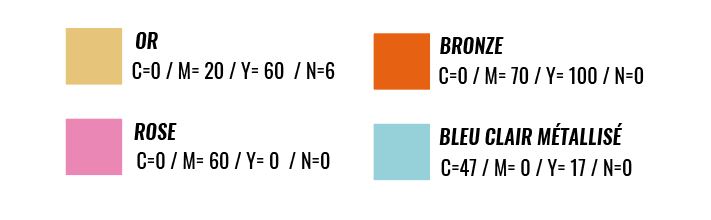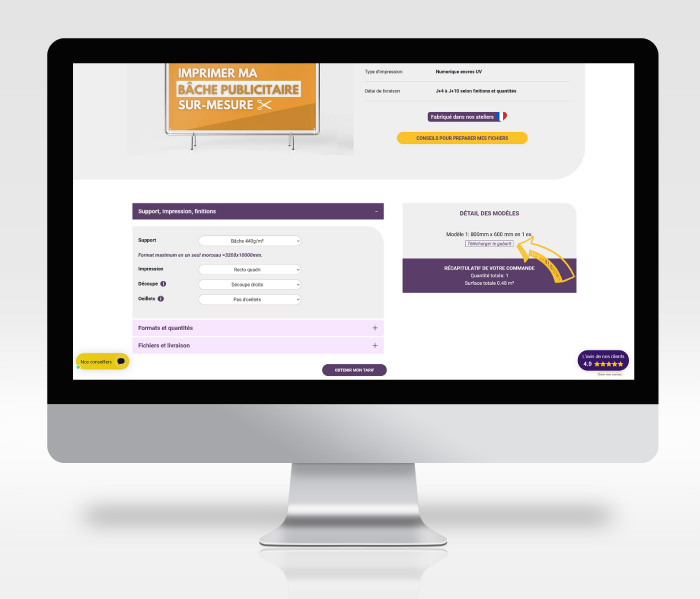Préparer les fichiers pour des étiquettes et autocollants
Avec notre tuto et notre fiche explicative, apprenez à créer des étiquettes adhésives en fonction des différents supports à votre disposition. Et en seulement 4 étapes ! Que ce soit pour une étiquette alimentaire, une étiquette de vin, une étiquette pour un packaging, cet article vous sera d’une aide infinie !
- Fonds perdus: 2mm
- Marge de sécurité: 3mm
- Dimensions: Taille réelle - 100%
- Définition: 300dpi
- Imposition: Page à page
- Format: PDF
- Traits de coupe: Non
- Couleur: CMJN CoatedFogra39
Préparer mon fichier et sa découpe
Le fichier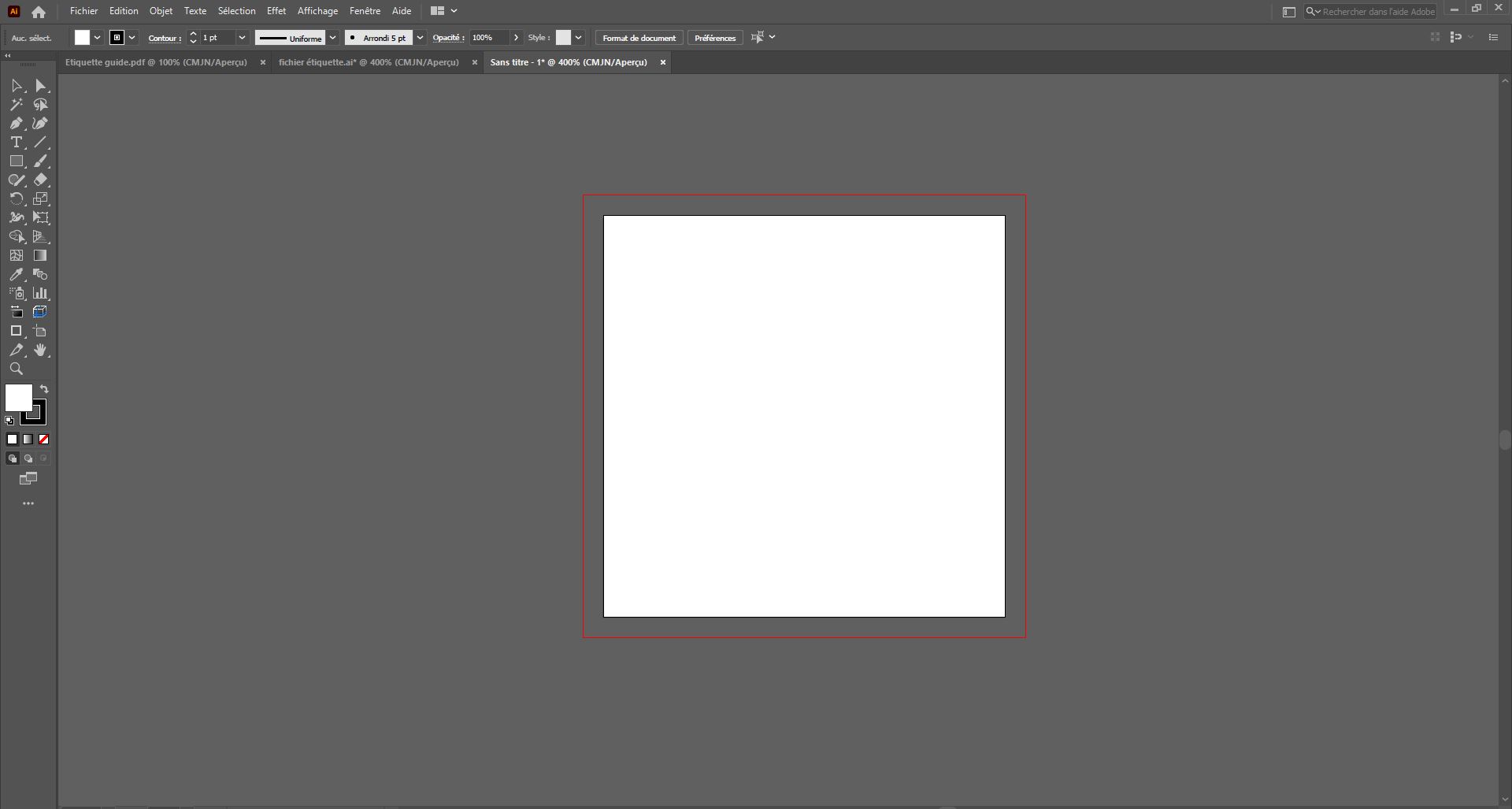
Créez votre fichier en suivant les paramètres d'impression de base :
- Fichier en taille réelle.
- 2 mm de fonds perdus.
- Résolution : 300 PPP ou DPI.
- Mode colorimétrique : CMJN.
- Respecter une marge de sécurité de 3 mm à l'intérieur de votre document. Evitez d'écrire au niveau des bordures.
La forme de l'étiquette
Une fois le document créé avec les bons paramètres, il faut tracer le contour de votre étiquette. Pour concevoir la forme de votre étiquette, observez les étapes suivantes :
Etape 1 : Créer un calque que vous allez appeler "Découpe".
Etape 2 : Tracer la forme de découpe avec l'outil de votre choix.
Etape 3 : Créer une nouvelle nuance.
- Fenêtre > Nuancier > Nouvelle Nuance (Si vous êtes sur Illustrator)
- Fenêtre > Sortie > Nuancier > Nouvelle Nuance (Si vous êtes sur InDesign)
Quand la fenêtre s'ouvre, rentrez les paramètres suivants :
- Renommez sa nuance en " CutContour" : c'est très important de bien respecter l'orthographe et les majuscules lorsque vous renommez une nuance.
- Type : ton direct
- Mode : CMJN
- Mettez la couleur du contour en Magenta 100% : cette couleur n'apparaît pas à l'impression, elle sert juste d'indication.
Etape 4 : Il faut appliquer la nouvelle nuance au contour que vous venez de créer.
Etape 5 : Mettre votre tracé en surimpression
- Fênetre > Option d'objet > Cochez la case surimpression (Si vous êtes sur Illustrator).
- Fenêtre > Sortie > Option d'objet > Cochez la case surimpression (Si vous êtes sur InDesign).
Conseil : La forme de découpe doit être à 0,25 point d'épaisseur.
Attention !
- Le tracé de découpe est obligatoire, même pour les découpes droites ! Si vous avez une étiquette en forme carré par exemple, vous devez quand même tracer la forme à découper.
- Vous ne devez pas mettre de découpe à l'intérieur d'une forme.
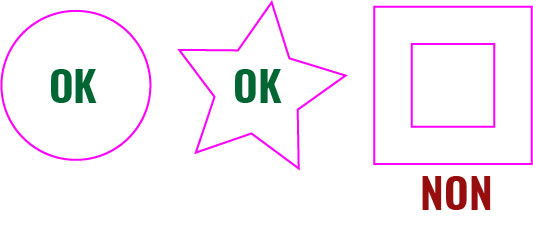
Intégrez votre graphisme
Une fois la forme de découpe créée, vous pouvez réaliser votre visuel à l'intérieur de votre forme de découpe. Voici les étapes suivantes :
Etape 1 : Créer un calque que l'on nomme " Quadri " que l'on placera sous le calque " Découpe ".
Etape 2 : Créer le graphisme dans ce calque.
Conseils :
- Vous pouvez verrouiller votre calque "Découpe" pour éviter qu'il ne bouge pendant la création de votre visuel.
- Réalisez votre graphisme dans la forme de découpe que vous avez créé précédemment sans mettre d'éléments importants trop proches des bordures.
- Si votre visuel contient des textes, pensez à les vectoriser (Clic droit sur le texte > Vectoriser).